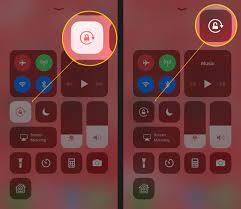
Having trouble with your iPhone screen refusing to rotate? It can be incredibly frustrating when you’re trying to view something in landscape mode and your screen just won’t budge.
But fear not, because we’ve got some troubleshooting tips that might just save the day. From checking the screen rotation lock to calibrating the motion sensor, we’ve got you covered.
So, if you’re tired of being stuck in portrait mode, keep reading to find out how you can fix this issue and get your iPhone screen to rotate like it’s supposed to.
Check the Screen Rotation Lock
To troubleshoot issues with iPhone screen rotation, start by checking if the screen rotation lock is enabled. This lock, when activated, prevents the screen from rotating when you tilt your iPhone. It can be easily overlooked, so it’s important to verify its status.
To check if the screen rotation lock is enabled, swipe up from the bottom of your iPhone screen to access the Control Center. Look for the icon that resembles a padlock with an arrow circling it. If it’s highlighted in white or has a line through it, that means the screen rotation lock is enabled. Simply tap on the icon to disable it and allow the screen to rotate freely again.
If the screen rotation lock is already disabled and you’re still experiencing issues with your iPhone screen not rotating, try restarting your device. Sometimes a simple restart can resolve minor software glitches that may be causing the problem.
If neither of these steps work, you may want to consider resetting your iPhone’s settings. Keep in mind that this will remove any personalized settings, but it can often fix more complex issues. To do this, go to Settings, General, Reset, and choose Reset All Settings. Confirm your selection and wait for your iPhone to restart.
Ensure That Portrait Orientation Lock Is off
If you have already checked the screen rotation lock and are still experiencing issues, the next step is to ensure that the portrait orientation lock is turned off.
This lock, when enabled, prevents your iPhone screen from rotating, even when the device is turned sideways.
To disable the portrait orientation lock, swipe up from the bottom of your iPhone screen to open the Control Center.
Look for a padlock icon with a circular arrow around it. If the icon is highlighted in white, it means the portrait orientation lock is on.
Tap the icon to turn it off.
You can also check the status of the portrait orientation lock by looking at the top right corner of your iPhone screen. If you see a padlock icon with a circular arrow around it, it means the lock is enabled.
Once you have turned off the portrait orientation lock, try rotating your iPhone again to see if the screen rotates properly.
If the issue persists, move on to the next troubleshooting step.
Restart Your Iphone
To fix screen rotation issues on your iPhone, there are a few simple and effective solutions.
- Restarting the device is a good first step. By restarting, you can reset any temporary software glitches that may be causing the problem.
- Another solution is to update your iPhone’s software to the latest version. Sometimes, screen rotation issues can be resolved by installing the latest software updates.
These steps should help you address screen rotation issues on your iPhone.
Screen Rotation Settings
You can easily fix issues with screen rotation on your iPhone by restarting the device.
However, if that doesn’t work, you may need to check your screen rotation settings.
To do this, swipe up from the bottom of your screen to open the Control Center.
Look for the lock icon with a circular arrow around it. If it’s highlighted, it means that screen rotation is locked.
Simply tap on the icon to unlock it and allow your screen to rotate freely.
If the lock icon isn’t highlighted, try toggling it on and off a few times to see if that resolves the issue.
Additionally, you can also check the settings in the Display & Brightness section of your iPhone’s Settings app to ensure that screen rotation is enabled.
Software Update Fixes
Updating your iPhone’s software can often resolve issues with screen rotation. To do this, make sure to restart your device and check for any available updates. Sometimes, a simple restart can fix minor glitches that are causing the screen rotation problem.
To restart your iPhone, press and hold the power button until the ‘slide to power off’ option appears. Slide it to turn off your device. Then, press and hold the power button again until the Apple logo appears. Once your device is back on, check for any available software updates.
To check for updates, go to Settings, then General, and finally, Software Update. If an update is available, tap on ‘Download and Install’ to update your iPhone’s software.
Update Your Iphone’s Software to the Latest Version
Ensure that your iPhone is running on the most up-to-date software version for optimal performance. Updating your iPhone’s software can help resolve various issues, including problems with screen rotation. Apple regularly releases software updates that not only bring new features but also fix bugs and improve device performance.
To update your iPhone’s software, follow these steps:
- Connect your iPhone to a stable Wi-Fi network.
- Go to the ‘Settings’ app on your iPhone.
- Scroll down and tap on ‘General.’
- Tap on ‘Software Update.’
- If an update is available, tap on ‘Download and Install.’
- Enter your passcode, if prompted.
- Tap on ‘Agree’ to accept the terms and conditions.
- Wait for the update to download and install.
- Your iPhone will restart once the update is complete.
Note that updating your iPhone’s software may take some time, depending on the size of the update and your internet connection speed. It’s advisable to plug your iPhone into a power source during the update process to avoid any interruptions.
Keeping your iPhone’s software up to date ensures that you have the latest bug fixes and improvements, which can help resolve issues with screen rotation and enhance the overall user experience.
Calibrate the Motion Sensor
To further troubleshoot screen rotation issues on your iPhone, it’s important to calibrate the motion sensor. Sometimes, the sensor mightn’t be properly aligned, causing the screen to stay fixed in one orientation. Calibrating the motion sensor can help fix this problem.
To start, open the ‘Settings’ app on your iPhone and navigate to ‘Display & Brightness.’ From there, tap on ‘View’ and make sure that ‘Standard’ is selected. This will ensure that the motion sensor is calibrated for a vertical orientation.
Next, hold your iPhone in a vertical position and firmly tap on the back of the device with your palm. This helps recalibrate the motion sensor and realign it to the correct orientation. Repeat this process a few times to ensure accuracy.
If the screen rotation issue persists, you can also try restarting your iPhone. This can help refresh the system and potentially resolve any software glitches that may be causing the problem.
In addition, make sure that the ‘Portrait Orientation Lock’ is turned off. You can access this feature by swiping up from the bottom of the screen and tapping on the lock icon in the Control Center.
Reset All Settings on Your Iphone
You can reset all settings on your iPhone to help resolve various issues, including screen rotation problems. Resetting all settings won’t erase any of your data, but it will revert all settings back to their default values. This means that you’ll have to reconfigure your personal preferences and settings after the reset.
To reset all settings on your iPhone, go to the Settings app and tap on ‘General.’ Then, scroll down and tap on ‘Reset.’ From the available options, select ‘Reset All Settings.’ You’ll be prompted to enter your passcode, followed by a warning message informing you that this action will remove all customized settings. Confirm the reset by tapping on ‘Reset All Settings’ again.
Once the reset is complete, your iPhone will restart, and all settings will be back to their original state. This should help resolve any screen rotation issues you were experiencing. However, it’s important to note that resetting all settings won’t fix hardware problems or issues with the accelerometer or gyroscope.
If resetting all settings doesn’t solve the problem, you may need to consider other troubleshooting steps, such as updating your iPhone’s software, checking for physical damage, or contacting Apple Support for further assistance.
Clear Cache and Temporary Files
Clearing the cache and temporary files on your iPhone can help resolve various issues, including screen rotation problems. Over time, your iPhone accumulates cache and temporary files from various apps and processes. These files can sometimes become corrupted or outdated, causing conflicts that prevent the screen from rotating properly.
To clear the cache and temporary files on your iPhone, follow these simple steps.
First, go to the Settings app on your home screen. Then, scroll down and tap on Safari or the specific app that’s experiencing screen rotation issues. Next, tap on ‘Clear History and Website Data’ or ‘Clear Cache’ to remove all the accumulated data.
It’s important to note that clearing the cache and temporary files may log you out of certain websites and apps, as it removes stored data. However, this is a small inconvenience compared to the benefits of resolving screen rotation problems.
Once you’ve cleared the cache and temporary files, restart your iPhone to ensure that the changes take effect. After the restart, check if the screen rotation is working as intended. If the issue persists, you may need to try other troubleshooting methods or seek professional assistance.
Disable or Remove Third-Party Apps That May Be Causing Conflicts
If you’re experiencing screen rotation issues on your iPhone, one troubleshooting method to consider is disabling or removing any third-party apps that may be causing conflicts. Sometimes, certain apps can interfere with the screen rotation feature, preventing it from functioning properly. By identifying and removing these problematic apps, you can potentially resolve the issue and restore the ability for your iPhone screen to rotate.
To disable or remove third-party apps, start by accessing your iPhone’s settings. Tap on ‘Settings’ on your home screen, then scroll down and select ‘General.’ Next, tap on ‘iPhone Storage’ or ‘Storage & iCloud Usage,’ depending on your iOS version. Here, you’ll find a list of all the apps installed on your device, sorted by their storage usage. Look for any third-party apps that you suspect might be causing conflicts with the screen rotation feature.
Once you’ve identified the problematic app, you can choose to either disable or remove it. To disable the app temporarily, simply tap on the app’s name and select ‘Offload App’ or ‘Disable.’ This will free up some storage space on your device without permanently deleting the app. If you want to completely remove the app, tap on the app’s name and select ‘Delete App.’ Keep in mind that removing the app will permanently delete all its data and settings.
After disabling or removing the problematic app, restart your iPhone and check if the screen rotation feature is working properly. If the issue persists, you may need to repeat the process with other suspected apps until you find the one causing the conflict.
Perform a Factory Reset as a Last Resort
As a last resort, performing a factory reset on your iPhone can help resolve persistent screen rotation issues. A factory reset essentially restores your device to its original settings, erasing all data and installed apps in the process. Before proceeding with a factory reset, make sure to back up your important data to prevent any permanent loss.
To perform a factory reset, go to the Settings app on your iPhone and tap on ‘General.’ Scroll down and select ‘Reset’ from the options. Then, choose ‘Erase All Content and Settings’ and confirm your decision. Your iPhone will now begin the reset process, which may take some time.
It’s important to note that a factory reset should only be considered as a last resort, as it wipes all data from your device. Therefore, it’s crucial to backup your iPhone beforehand. Additionally, make sure your iPhone is fully charged or connected to a power source during the reset process to avoid any interruptions.
After the factory reset is complete, your iPhone will be restored to its original state. You can then set it up as a new device or restore from a backup. Hopefully, this will resolve any screen rotation issues you were experiencing.
Contact Apple Support for Further Assistance
For further assistance with troubleshooting your iPhone screen rotation issues, consider reaching out to Apple Support. They’ve a team of knowledgeable experts who can help you resolve any problems you may be experiencing. Apple Support can be contacted through various channels, such as phone, email, or live chat.
When contacting Apple Support, be prepared to provide them with information about your device, such as the model and software version. This will help them better understand your issue and provide you with the most accurate solution. It’s also helpful to have any relevant troubleshooting steps you have already taken, so they can quickly identify any potential causes.
The Apple Support team may guide you through additional troubleshooting steps to try and fix the screen rotation issue. They may ask you to perform a software update or restore your device to its factory settings. Following their instructions carefully will increase the chances of resolving the problem.
If the screen rotation issue persists even after contacting Apple Support and following their recommendations, they may suggest scheduling a visit to an Apple Store or authorized service provider. They’ll be able to further diagnose the issue and provide you with a solution.
Frequently Asked Questions
How Do I Check if My Iphone Has the Screen Rotation Lock Feature?
To check if your iPhone has the screen rotation lock feature, simply swipe up from the bottom of the screen to open the control center. If you see a lock icon with a circular arrow, the feature is enabled.
What Should I Do if I Can’t Find the Portrait Orientation Lock Option on My Iphone?
If you can’t find the portrait orientation lock option on your iPhone, try checking the Control Center by swiping down from the top right corner. If it’s not there, go to Settings > Display & Brightness and toggle off the “Lock Rotation” option.
Will Restarting My Iphone Delete Any of My Data or Apps?
Restarting your iPhone will not delete any of your data or apps. It simply helps to refresh the system and resolve any temporary issues. Give it a try to see if it fixes the problem with your screen rotation.
How Can I Update My Iphone’s Software to the Latest Version?
To update your iPhone’s software to the latest version, go to Settings, tap General, then Software Update. If an update is available, tap Download and Install. Make sure you’re connected to Wi-Fi and have enough battery power.
What Does It Mean to Calibrate the Motion Sensor and How Do I Do It?
To calibrate the motion sensor on your iPhone means to reset its sensitivity and accuracy. You can do this by going to Settings, then General, then Accessibility, and finally selecting Motion.
Conclusion
In conclusion, if you’re experiencing issues with your iPhone screen not rotating, there are several troubleshooting tips you can try.
Start by checking the screen rotation lock and ensuring that the portrait orientation lock is off.
Restart your iPhone and update its software to the latest version.
If the problem persists, calibrate the motion sensor, clear cache and temporary files, and disable or remove any third-party apps that may be causing conflicts.
As a last resort, perform a factory reset or contact Apple Support for further assistance.