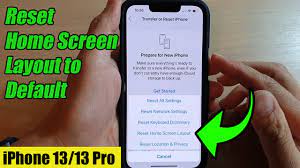
Are you tired of your cluttered iPhone home screen? Want to restore it to its default layout? We’ve got you covered!
In this article, we’ll show you how to reset your iPhone’s home screen using a step-by-step guide.
Discover the benefits of a clean and organized layout, understand the consequences of resetting, and learn tips for organizing your apps afterwards.
Don’t worry, we’ll also help you troubleshoot any issues that may arise.
Let’s get started!
Why Resetting Your Iphone’s Home Screen Layout Can Be Beneficial
Resetting your iPhone’s home screen layout can truly be a remarkably beneficial way to organize your apps and improve your overall user experience. By doing this, you have the opportunity to start fresh and create a layout that suits your needs perfectly.
Perhaps you’ve accumulated numerous apps over time, and now your home screen is cluttered and disorganized. Resetting allows you to declutter and prioritize the apps that you use most frequently.
Additionally, it provides a chance to discover new ways to arrange your apps, making it easier to find and access them quickly. You can create folders to group similar apps together or place your most used apps on the main screen for easy access.
Step-By-Step Guide to Resetting Your Iphone’s Home Screen
To begin, you can start by backing up your iPhone’s home screen layout before making any changes. This way, if you decide to revert back to your previous layout, you won’t lose any of your customized settings or app placements.
To back up your home screen layout, you can use the iCloud or iTunes backup feature. Once you have backed up your layout, you can proceed with resetting your home screen.
To do this, go to the Settings app on your iPhone, then tap on ‘General’ and scroll down to ‘Reset’. From there, select ‘Reset Home Screen Layout’ and confirm your choice. Your iPhone will then revert back to the default layout, with all the default apps restored to their original positions.
Understanding the Consequences: What Happens When You Reset Your Home Screen
When you reset your home screen, you’ll lose all of your customized settings and app placements. This means that any changes you have made to your app icons, folders, and wallpapers will be reverted back to the default settings.
All the apps that you have organized and placed in specific folders will also be scattered and placed back in their original positions. Additionally, any widgets or widgets configurations that you have added to your home screen will be removed.
It’s important to note that resetting your home screen doesn’t delete any apps or data from your iPhone, it only changes the layout and settings of your home screen. Therefore, if you have any important data or settings that you want to preserve, it’s recommended to backup your iPhone before resetting your home screen.
Tips for Organizing Your Apps After Restoring the Default Layout
Once you’ve restored the default layout, you can frequently reorganize your apps to suit your needs. Here are some tips to help you organize your apps effectively.
First, consider grouping similar apps together. For example, you can create folders for productivity apps, social media apps, or games. This will make it easier to find and access the apps you need.
Additionally, you can prioritize your most frequently used apps by placing them on the first home screen or in the dock. This way, they’ll be easily accessible without having to swipe through multiple screens.
Another tip is to use the search function to quickly find and open specific apps. Simply swipe down on the home screen and type in the name of the app you’re looking for.
Troubleshooting Common Issues When Resetting Your Iphone’s Home Screen
If you encounter any issues while resetting your iPhone’s home screen, try troubleshooting them using these helpful tips.
First, make sure that you have the latest version of iOS installed on your device. Outdated software can sometimes cause compatibility issues when resetting the home screen.
If that doesn’t solve the problem, try restarting your iPhone by holding down the power button until you see the ‘slide to power off’ option. Once your iPhone has restarted, check if the issue persists.
Another common issue is when apps aren’t appearing on the home screen after the reset. In this case, go to the App Store and search for the missing app. If it shows as ‘Open,’ it means it’s still installed on your device. Simply tap on it to open it. If it shows as ‘Download,’ tap on it to reinstall the app.
Conclusion
In conclusion, resetting your iPhone’s home screen layout can be beneficial for organizing your apps and restoring the default layout. By following the step-by-step guide provided, you can easily reset your home screen and understand the consequences of doing so.
Additionally, we’ve provided tips for organizing your apps after restoring the default layout and troubleshooting common issues that may arise.
Take control of your home screen and enjoy a more organized iPhone experience.

