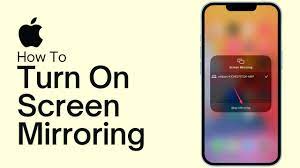
Did you know that screen mirroring on iPhone has become increasingly popular, with a recent survey showing that over 70% of iPhone users utilize this feature?
If you’re curious about how to turn on screen mirroring on your iPhone, you’ve come to the right place.
In this easy guide, we will walk you through the step-by-step process, ensuring that you can effortlessly mirror your iPhone’s screen to a larger display.
So, whether you want to share photos, videos, or even play games on a bigger screen, keep reading to discover the simple techniques to enable screen mirroring on your iPhone.
Check for Screen Mirroring Compatibility
To determine if your iPhone is compatible with screen mirroring, simply check the device’s specifications. It’s a straightforward process that can save you time and frustration.
Start by going to the Settings app on your iPhone. Scroll down and tap on ‘General,’ then select ‘About.’ Look for the ‘Model’ section and note down the model number.
Next, visit the Apple website and find the support page. Enter the model number in the search bar and press enter. You’ll see a list of specifications for your iPhone model. Look for the ‘Screen Mirroring’ or ‘AirPlay’ feature in the list.
If it’s listed, congratulations! Your iPhone is compatible with screen mirroring. You can now connect your iPhone to compatible devices like smart TVs or streaming devices and enjoy mirroring your screen.
If the feature isn’t listed, unfortunately, your iPhone doesn’t support screen mirroring. However, don’t worry! There are still other ways to share your screen, such as using third-party apps or connecting through cables.
Update Your Iphone to the Latest Ios Version
Now that you have checked for screen mirroring compatibility on your iPhone, it’s time to ensure that your device is running the latest iOS version. Updating your iPhone to the latest iOS version is crucial for a smooth and seamless screen mirroring experience. Apple regularly releases new iOS updates that not only bring new features and improvements but also fix any bugs or security vulnerabilities present in the previous versions.
To update your iPhone to the latest iOS version, start by connecting your device to a stable Wi-Fi network. Then, go to the ‘Settings’ app on your iPhone and tap on ‘General.’ From there, select ‘Software Update.’ If an update is available, you’ll see a message indicating the availability of a new iOS version. Tap on ‘Download and Install’ to begin the update process.
Make sure your iPhone is connected to a power source during the update to avoid any interruptions. The update may take some time, depending on your internet connection speed and the size of the update. Once the update is complete, your iPhone will restart, and you’ll be running the latest iOS version.
Connect Your Iphone to a Wi-Fi Network
To begin mirroring your iPhone screen, you need to connect to a Wi-Fi network. This is crucial for a seamless mirroring experience.
In the following steps, we’ll guide you through the process of connecting your iPhone to a Wi-Fi network.
Wi-Fi Network Connection
Ensure a seamless screen mirroring experience on your iPhone by connecting it to a Wi-Fi network.
To connect your iPhone to a Wi-Fi network, follow these simple steps:
- Open the Settings app on your iPhone and tap on Wi-Fi.
- Make sure that the Wi-Fi toggle switch is turned on.
- Next, you’ll see a list of available Wi-Fi networks.
- Tap on the network you want to connect to.
- Enter the password if prompted.
- Once you have entered the correct password, your iPhone will connect to the Wi-Fi network.
- You’ll see a checkmark next to the network name, indicating a successful connection.
Now, you can enjoy uninterrupted screen mirroring on your iPhone.
Iphone Screen Mirroring
To connect your iPhone to a Wi-Fi network for screen mirroring, simply access the Settings app and enable the Wi-Fi toggle switch. This will allow your iPhone to search for available Wi-Fi networks in the vicinity.
Once you locate the desired network, tap on it to connect. If the network is password protected, you’ll need to enter the correct password to establish the connection.
Once connected, your iPhone will display a Wi-Fi symbol in the status bar at the top of the screen. This indicates that your iPhone is successfully connected to the Wi-Fi network and ready for screen mirroring.
Now you can proceed with the next steps to enable screen mirroring on your iPhone.
Step-By-Step Instructions
When connecting your iPhone to a Wi-Fi network, simply access the Settings app and enable the Wi-Fi toggle switch.
To begin, locate and tap on the Settings app on your iPhone’s home screen. Once you’re in the Settings app, scroll down until you see the Wi-Fi option and tap on it.
On the Wi-Fi page, you’ll find a toggle switch at the top. Make sure the switch is turned on, which will enable your iPhone to search for available Wi-Fi networks.
Once the switch is on, your iPhone will display a list of nearby Wi-Fi networks. Tap on the network you want to connect to and enter the password, if required.
Access the Control Center on Your Iphone
You can easily access the Control Center on your iPhone by swiping down from the top-right corner of the screen. This allows you to quickly access various settings and features without having to navigate through multiple menus. The Control Center is a convenient tool that puts essential functions right at your fingertips.
Once you swipe down from the top-right corner, the Control Center will appear as an overlay on your screen. It contains a variety of icons and controls that you can interact with. You can adjust the brightness of your screen, control media playback, toggle Wi-Fi and Bluetooth on or off, and even enable features like AirDrop and Screen Mirroring.
To navigate through the Control Center, simply tap on the icons or controls you want to manipulate. For example, if you want to adjust the brightness, tap on the brightness slider and drag it left or right to your desired level. If you want to toggle Wi-Fi on or off, tap on the Wi-Fi icon.
Remember that the Control Center can be customized to suit your preferences. You can add or remove certain icons and controls by going to Settings > Control Center > Customize Controls. This allows you to personalize your iPhone’s Control Center and make it more convenient for your specific needs.
Enable AirPlay or Screen Mirroring
To enable AirPlay or Screen Mirroring on your iPhone, you can follow these simple steps.
- Make sure that your iPhone and the device you want to mirror to are connected to the same Wi-Fi network.
- Swipe up from the bottom of your iPhone screen to access the Control Center.
- In the Control Center, you’ll see a series of buttons and icons. Look for the AirPlay icon, which looks like a rectangle with an upward-facing arrow.
- Tap on this icon to open the AirPlay menu.
- In the AirPlay menu, you’ll see a list of available devices that you can mirror your iPhone screen to.
- Find the device you want to connect to and tap on it.
- Finally, toggle the switch next to ‘Mirroring’ to enable screen mirroring.
Once enabled, your iPhone screen will be mirrored on the chosen device, allowing you to enjoy your content on a larger screen.
Select the Device to Mirror Your Iphone Screen to
To select the device to mirror your iPhone screen to, you simply need to locate it in the AirPlay menu. Once you have enabled AirPlay or screen mirroring on your iPhone, you’ll see the AirPlay icon in the Control Center or in the media playback controls, depending on your iOS version. This icon looks like a rectangle with a triangle at the bottom. Tap on it to open the AirPlay menu.
In the AirPlay menu, you’ll find a list of available devices that you can mirror your iPhone screen to. These devices could be Apple TVs, smart TVs, or even other iOS devices like iPads or Macs. Make sure that the device you want to mirror to is turned on and connected to the same Wi-Fi network as your iPhone.
Scroll through the list of devices in the AirPlay menu until you find the one you want to mirror your screen to. Tap on the device to select it. Once selected, your iPhone screen will start mirroring to the chosen device, allowing you to view and interact with your iPhone’s screen on a larger display.
Remember that some devices may require you to enter a passcode or accept a prompt before the mirroring begins. Follow the on-screen instructions if prompted.
Adjust Display Settings for Optimal Screen Mirroring
To achieve the best screen mirroring experience, it’s important to make adjustments to your display settings. By optimizing your display settings, you can ensure that the content you mirror from your iPhone looks clear and vibrant on the receiving device.
Firstly, you should adjust the brightness level of your iPhone’s screen. If the brightness is too low, the mirrored content may appear dim and difficult to see. On the other hand, if the brightness is too high, it can cause glare and make it uncomfortable to view the mirrored content. Find a balance that suits your preference and the lighting conditions of your surroundings.
Next, consider adjusting the screen resolution. Higher resolutions can provide sharper and more detailed images, but they may also require more processing power. If you experience lag or stuttering during screen mirroring, you may want to lower the resolution to improve performance.
Additionally, you should check the aspect ratio settings. Depending on the receiving device, you may need to adjust the aspect ratio to match its display capabilities. This ensures that the mirrored content is properly scaled and fits the screen without being stretched or distorted.
Lastly, make sure to disable any screen zoom or magnification settings on your iPhone. These settings can alter the aspect ratio and cause the mirrored content to appear stretched or cropped on the receiving device.
Use Screen Mirroring With Video and Media Apps
You can easily use screen mirroring with video and media apps on your iPhone. Screen mirroring allows you to display the content from your iPhone onto a larger screen, such as a TV or a projector. This feature is particularly useful when you want to enjoy your favorite videos, movies, or photos on a bigger display.
To use screen mirroring with video and media apps, start by connecting your iPhone to the same Wi-Fi network as the screen you want to mirror to. Then, swipe down from the top right corner of your iPhone screen to open the Control Center. Tap on the ‘Screen Mirroring’ button, and you’ll see a list of available devices. Choose the device you want to mirror your screen to, and enter the necessary passcode if prompted.
Once connected, you can open any video or media app on your iPhone and start playing the content. The content will be mirrored in real-time on the larger screen. You can control playback and volume directly from your iPhone, or use the controls on the mirrored screen.
Using screen mirroring with video and media apps is a great way to enhance your viewing experience and share your favorite content with others. Enjoy watching your videos and media on a bigger screen with ease!
Troubleshoot Common Screen Mirroring Issues
Are you experiencing issues with screen mirroring on your iPhone?
Common problems include connection issues, compatibility problems, and display resolution errors.
If you’re unable to connect your iPhone to a mirroring device, experiencing distorted or low-quality playback, or encountering other issues, it’s important to troubleshoot these problems to ensure a smooth mirroring experience.
Connection Problems
If experiencing difficulties with screen mirroring on your iPhone, troubleshooting common connection problems is essential.
When encountering connection issues, start by ensuring that both your iPhone and the device you’re trying to mirror to are connected to the same Wi-Fi network.
Sometimes, a simple restart of your iPhone and the mirroring device can help resolve the problem.
Additionally, check if there are any physical obstructions or interference that could be affecting the connection.
Another common issue is outdated software, so make sure that both your iPhone and the mirroring device have the latest software updates installed.
If none of these steps work, try resetting your network settings on your iPhone.
If the problem persists, it might be worth contacting the manufacturer or seeking professional assistance.
Compatibility Issues
After troubleshooting connection problems, the next step is to address compatibility issues that may be causing screen mirroring difficulties on your iPhone.
Compatibility issues can arise when your iPhone isn’t compatible with the device you’re trying to mirror to, or when the software versions aren’t compatible. To ensure compatibility, make sure that your iPhone is running on the latest iOS version and that the device you’re trying to mirror to supports screen mirroring.
Additionally, some apps or streaming services may have restrictions on screen mirroring due to copyright or licensing agreements. In such cases, you may need to use alternative methods, such as using an HDMI adapter or a third-party app, to mirror your iPhone’s screen.
Display Resolution Errors
To troubleshoot common screen mirroring issues, start by addressing any display resolution errors that may be occurring. When mirroring your iPhone’s screen to another device, such as a smart TV or computer, it’s essential to ensure that the resolution settings are compatible.
If you encounter display resolution errors, the first step is to check the settings on both your iPhone and the receiving device. Make sure that the resolution settings on your iPhone are set to a suitable level for the receiving device’s capabilities. Additionally, verify that the receiving device is set to its native resolution or a compatible resolution for screen mirroring.
Disconnect and Turn off Screen Mirroring on Your Iphone
To disconnect and turn off screen mirroring on your iPhone, simply follow these easy steps.
First, swipe down from the top right corner of your iPhone’s screen to access the Control Center.
Next, locate the Screen Mirroring icon, which looks like a rectangle with a triangle at the bottom. Tap on it to open the Screen Mirroring menu.
In the Screen Mirroring menu, you’ll see a list of available devices that you can mirror your iPhone’s screen to. To disconnect from a device, tap on the device name and select ‘Stop Mirroring’ from the options that appear. Your iPhone will then disconnect from the device and stop mirroring its screen.
Alternatively, you can also turn off screen mirroring by going to the Settings app on your iPhone. Scroll down and tap on ‘Screen Mirroring’ or ‘AirPlay & Handoff,’ depending on your iOS version.
In the Screen Mirroring settings, you’ll see a list of connected devices. Tap on the device you want to disconnect from and select ‘Stop Mirroring’ to turn off screen mirroring.
Frequently Asked Questions
How Do I Know if My Iphone Is Compatible With Screen Mirroring?
To know if your iPhone is compatible with screen mirroring, check the device’s specifications. Look for the screen mirroring feature in the settings. If it’s listed, you can easily turn it on and enjoy screen mirroring on your iPhone.
Can I Use Screen Mirroring Without a Wi-Fi Network?
Yes, you can use screen mirroring on your iPhone without a Wi-Fi network. You can connect your iPhone to a device using Bluetooth or a wired connection for screen mirroring.
How Do I Access the Control Center on My Iphone?
To access the control center on your iPhone, swipe down from the top-right corner of the screen. You’ll find various settings and shortcuts, including the option to turn on screen mirroring.
What Is the Difference Between Airplay and Screen Mirroring?
AirPlay is a feature that allows you to stream media from your iPhone to other devices. Screen mirroring, on the other hand, lets you display your iPhone’s entire screen on a compatible device, like a TV.
What Should I Do if I Am Experiencing Lag or Buffering Issues During Screen Mirroring?
If you’re experiencing lag or buffering issues during screen mirroring, try these steps: 1) Ensure a stable internet connection. 2) Close unused apps. 3) Restart your iPhone and the mirroring device. 4) Update software if needed.
Conclusion
In conclusion, turning on screen mirroring on your iPhone is a simple process that can enhance your viewing experience.
By following the steps outlined in this easy guide, you can easily connect your iPhone to a compatible device and enjoy mirroring your screen.
Don’t forget to troubleshoot any common issues that may arise and remember to disconnect and turn off screen mirroring when you’re finished.