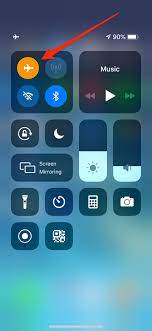
How to Turn Off Cellular Data on iPhone
If you’re on a limited data plan or you just want to save some money, it’s a good idea to turn off cellular data.
You can enable or disable cellular data for iPhone’s apps and services in the Cellular tab of Settings. You can also see which apps use cellular data, set a limit on cellular data usage, and more.
Wi-Fi Assist
If you’re using an iPhone and have a limited data plan, you may want to turn off Wi-Fi Assist. This feature helps your device switch to cellular data when Wi-Fi connectivity is too weak to offer fast enough loading speeds.
This can be helpful when you’re browsing the Internet or downloading something from an app that requires network data, but it also uses a lot of your data allowance. Fortunately, you can easily turn off this feature on your iPhone.
You can do so by going to Settings and then scrolling down to Cellular and tapping the switch next to Wi-Fi Assist.
Apple introduced Wi-Fi Assist in iOS 9 and it works smartly to avoid cellular data drops when your wireless connection is weak. It also enables you to stay connected while moving from one room in your house to another without loosing Internet connectivity.
The feature can be useful when you’re away from Wi-Fi, but it can also use a lot of your data allowance if you’re streaming music or watching video in the background. In order to prevent your device from kicking you off your cellular plan, you should always check how much data it’s used.
Besides turning off this feature, you can also limit which apps you want to use cellular data on. This can be useful for apps that you don’t really need or that are likely to eat up your entire data allocation, such as YouTube and Spotify.
Airplane Mode
Airplane Mode is a feature of the iPhone, iPad, iPod touch, and Apple Watch that prevents you from using your device’s wireless data features while you are on an airplane. This is a safety precaution, and it also helps conserve battery life.
You can enable Airplane Mode on your iPhone by opening the Control Center (swipe down from the top-right corner on iPhone models without a Home button, or swipe up from the bottom if your device has a Home button). Look for an icon of a plane and tap it to turn on Airplane Mode.
The Airplane Mode toggle will change its color to blue or your theme’s color when it’s turned on, and return to grey when you disable it. To disable Airplane Mode, repeat the same process and tap the airplane icon again.
While Airplane Mode disables all radios, including Wi-Fi and cellular data, Bluetooth will still work. This means you can use your phone’s speakers or headphones, and you can even connect to other Bluetooth devices like your Apple Watch.
This can be helpful for when you need to check your email or messaging apps while on an airplane, but you don’t want to be connected to a cellular data network. You can also use it to avoid pushing alerts that interrupt you when playing games or watching movies.
It’s also useful when you have kids who are eager to call or text their friends on the go. If they start doing that, you can turn on Airplane Mode before handing them your phone to help prevent them from doing so.
Force Restart
Many iPhone users face different kinds of problems while using their devices. However, most of these issues can be resolved with just a simple iPhone force restart.
A Force Restart is a way to reset your phone on the hardware level, which will cut off power to your phone’s battery and shut it down entirely. This can fix a variety of issues, such as network errors or a sluggish phone.
The downside to a force restart is that it will terminate all background processes and third-party apps, which can damage your data. This is why you should only use this method when other iPhone troubleshooting methods don’t work.
Another issue where a hard restart may be needed is when your iPhone is frozen, or stuck on the Apple logo indefinitely. This can be caused by a number of things, such as malware or a malfunctioning driver.
Low Data Mode
If you’re constantly running out of cellular data, or even if you live in a rural area where your data plan doesn’t offer unlimited data, Low Data Mode can help you conserve the precious resources that your iPhone consumes. It disables automatic downloads, background app refreshes, and syncing of photos to iCloud, limiting how much your iPhone uses data over Wi-Fi or cellular, which can be a handy way to save money without switching to an unlimited plan.
However, Low Data Mode can be a bit of a nuisance if you need to use a lot of cellular data on an ongoing basis. It can cause apps to work slower, and your FaceTime videos may be blurrier or freeze more frequently.
Thankfully, Apple lets developers choose how they want to implement Low Data Mode. It also provides some guidelines for what changes your iPhone can expect when it’s in Low Data Mode.
The biggest changes you’ll see with Low Data Mode enabled are a pause in automatic downloads and a reduction in video quality, as well as internet pages taking longer to load. You might also notice that your FaceTime videos are less stable or the audio quality is lower than usual.