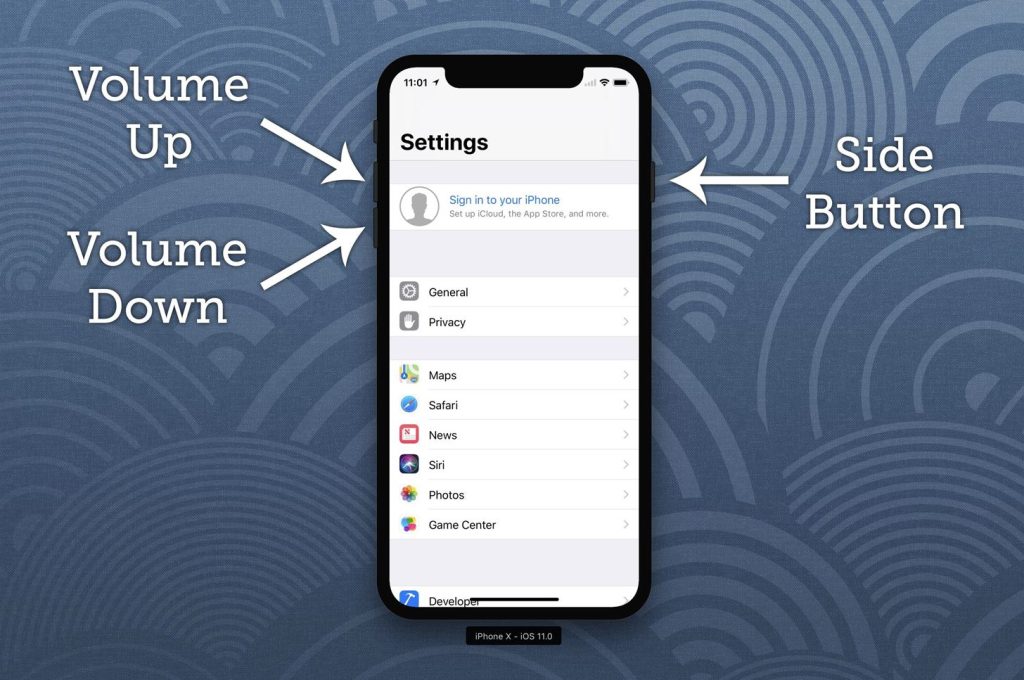
How to Screenshot Your iPhone 11
If you are wondering how to screenshot your iPhone 11, there are a few different options available. You can either crop the image, share it, or even turn off accidental screenshots.
Double-tap the back of the iPhone
Taking a screenshot on your iPhone has been a feature since the first models, but there are more ways to do it than just holding down two buttons. Double-tapping the back of the phone can help you take a quick screenshot, even with a case on. You can also save it to your photo album or iCloud.
For starters, you’ll want to set up your phone so it’s accessible to you. This means that you can access your home screen, the camera, and more from the top row. You’ll also want to check to see if the Screenshot feature is enabled. It’s usually on the first page of the Home screen. If it isn’t, you can try going to Settings and selecting Touch.
You can also triple-tap the back of your iPhone to take a screenshot. The triple-tap works just as the double-tap, except it’s an action you can also choose to disable. If you don’t want to be able to take a screenshot, you can turn off the triple-tap.
You can customize the shortcuts to do anything you’d like, and you can assign them to Back Tap. For instance, you might want to have a shortcut that allows you to launch Siri, the Shortcuts app, or the Control Center.
Turn off accidental screenshots
If you have an iPhone 11 or newer, you may have a tendency to take screenshots. This is caused by the Back Tap feature on your device. However, there are some steps you can take to prevent this from happening. You can also configure your settings to stop screenshots from popping up.
The first step to prevent this from happening is to make sure you are holding your iPhone in a proper way. This includes not holding it in your hand or purse. It’s also a good idea to keep your phone in a hard case to prevent accidental screenshots.
Another tip to avoid taking screenshots is to ensure you turn off the Back Tap feature. This can be done through the Settings app. To do this, head to the “General” section and select the “Software Update” option. If you don’t see this option, you will need to download a software update to your iPhone.
It’s also possible to turn off the screenshot feature altogether. You can do this by pressing and holding both the Side and the Volume Up button at the same time. This will also help protect your device from malicious apps. The screenshot can then be saved to the Photos app. This can be useful if you want to share the image with other people.
Finally, you can turn off the sound for the screenshot. If you’re not comfortable with the sound, you can flip the silent switch on the left side of your iPhone.
Crop a screenshot
If you have ever wanted to crop a screenshot on your iPhone, you’ll be pleased to know that the built-in tools aren’t the only ones available to you. There are hundreds of third-party apps that allow you to do just that. There are even shortcuts that make it easier to edit screenshots on your smartphone.
First, take a screenshot of your screen. You can do this by holding down the home and power buttons for a few seconds. When you release, the screenshot will appear in the lower left corner of the screen. You can then move the thumbnail around or swipe it away. Once the screenshot is ready, you can save it to your Photos app. If you wish, you can also share it by sending it through iMessage.
There are also many different photo editing solutions for iPhone. Some of the more popular ones are Adobe Lightroom and Polarr Photo Editor. They can also allow you to save the cropped version of your screenshot to your phone or edit it further. You can even delete the cropped version after you’ve made the changes.
You can also use the Crop button in the Photos app. This button opens the Cropping Tool, which will let you crop the screenshot on your device. After you’ve finished, you can tap Done to complete the process.
Share a screenshot
In iOS 11, you can share a screenshot of your iPhone by using a few easy steps. You can either save the screenshot to Photos, or you can send it to a third-party messaging app like WhatsApp or AirDrop. Alternatively, you can send it by email.
When you need to share a screenshot, you can do so by tapping the Share icon in the top-right corner of your screen. The icon looks like a square with an arrow pointing out of it. The icon also displays a list of options. You can choose to save the image or add text to it.
If you want to edit a screenshot, you can do that by clicking the thumbnail in the lower-left corner of the screen. This opens the screenshot editor, which allows you to add text and other markup elements to your screenshot. The editing screen lets you add arrows, circles, text, and signatures. You can use the Magnifier tool to adjust the shape and position of the objects in your screenshot.
The screenshot can then be edited in the Photos app. You can crop it, or edit the fill and colour effects of your screenshot. You can even draw on your screenshot with the Markup tool. You can use a magnifying glass to zoom in and out of the screen.
You can then save your screenshots to your Photos or Albums folders. You can also edit and send them to another person, or send them to a third-party messaging app.