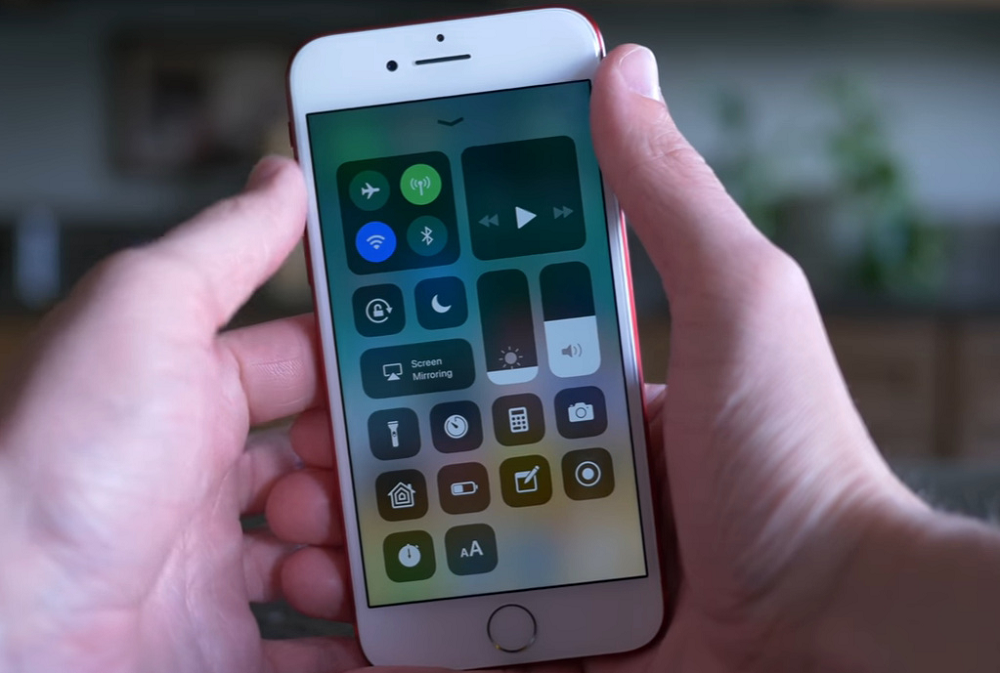
How to Screen Record iPhone 13
If you have been thinking about how to screen record your iPhone 13, then you’re in luck. This article will tell you exactly how to do it. Plus, I’ll even give you a few tips on how to make sure it’s a quality video.
Reboot your iPhone
If you are experiencing issues with your iPhone 13 screen recording, there are a few steps you can take. First, you need to start by connecting your device to a computer. Once the device is connected, you can begin to download software and repair your iPhone. You should also make sure that your Wi-Fi connection is stable.
Another option is to update your iOS. You can do this by navigating to Settings> General > Software Update. This process can take a few minutes. If it is not possible to update your iOS, you can try to reboot your iPhone. You may be prompted to enter a passcode. However, this will not erase any data from your iPhone.
If you are still having trouble with your iPhone’s screen recording, you can restart it. This will fix any problems with your audio. You can restart your iPhone using your hardware buttons or by using AssistiveTouch.
AssistiveTouch is a feature that allows you to shut down or restart your iPhone without touching it. This feature can save you time over the shutdown process.
The Voice Control option can be enabled by going to Settings> Accessibility. You can also restart your iPhone by holding down the Side button until the Apple logo appears. This action will activate Siri.
You can also force restart your iPhone. This method will restart your iPhone without erasing any data. The first step is to hold down both the Power and Sleep/Wake buttons at the same time. Once you release them, the Apple logo will appear. When the logo disappears, the device will go into recovery mode.
Disable Game Center restrictions
If you are experiencing problems with your screen recording in iOS 13, you may have a number of different solutions. If you are still having trouble, you should try to update to the latest version of iOS. This will allow you to fix any problems and will also provide you with bug fixes.
In iOS 11, there is an option to turn on or off screen recording. This is an easy process and can be done from the Settings app. There is also a screen recording icon in the Control Center. If you are having trouble with the feature, you can disable it from the Settings app.
However, there are also some limitations. Some apps impose restrictions on the functionality of the device. For instance, the Allow Dictation option will only allow supervised speech to be recorded.
Another limitation is that some Game Center features cannot be enabled by the app developer. If you do not want your kids playing games online, you can disable the Multiplayer Games feature. In addition, you can restrict the apps that your children can use. You can do this from the Game Center Settings in the Settings app.
You can also restrict the system apps from being installed. This is a good idea if you have a kid who has access to your phone. If your device is out of space, you can also delete some of your personal data.
If you still have trouble with your screen recording in iOS, you can try to reset your device. This will remove some of your settings and will not erase any of your data.
Turn Microphone Audio On
When you want to record a video or audio on your iPhone, you will need to turn on the microphone. Luckily, there is a quick way to do so, and it isn’t hard. Follow these steps to turn on the mic and start recording.
Firstly, you need to open the Control Center. To do this, swipe down from the top right corner of the screen. If you’re using an iPhone with a front-facing Home button, you will need to tap the Home button before swiping down. This will bring you to a menu of icons. From there, you can choose to add a button to the Control Center, or change the order of its icons.
If you don’t want to mess around with Control Center, you can simply go to Settings. Then, you can find the “Screen Record” button. If you don’t have this icon, it may have been removed from the Control Center. You can add it back by going to Settings > Control Center.
If you’re still having trouble, try updating your iOS. This will fix any software glitches and provide security updates. You’ll also need to connect to a Wi-Fi network. This will help your iPhone to cool down a bit. You can also customize the automatic updates that your iPhone will install.
Stop recording
When you want to stop recording screen on iPhone 13, you can use the Control Center. To open the Control Center, swipe down from the upper right corner of the screen. The Control Center panel displays the microphone and screen recording icons.
The screen recording icon is a solid circle with another circle extending outside of it. When it is pressed, a countdown timer plays. This timer counts down from three seconds. When the countdown is finished, the recording icon changes to a white button.
When you are recording on the iPhone, the clock at the top of the screen is red. If you are using an older iPhone, the bar at the top of the screen is also red. If you are on an iPhone 6 or newer, the background is white.
Once you have downloaded the update, you will have to wait for the update to complete before you can use the feature again. If you are using an older model, you may have to download and install the updates manually. If your phone is running on iOS 11.0 or later, you can record the screen and use the microphone to talk while it is recording.