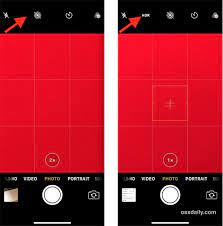
How to Turn on HDR on iPhone
HDR photos are a great way to capture better photos in low-light conditions and at night. They improve your photos by blending several exposures into one to give you a more detailed picture.
If you’re using an iPhone XS or later, it automatically saves HDR photos by default unless you disable the feature in Settings. But that can be a hassle for people who don’t want to waste space on redundant copies of their favorite images.
Take a picture
If you’re taking a picture of something that has a lot of contrast between light and dark, like a landscape, HDR can be very useful. It allows you to take multiple shots at different exposures, then stitch them all together into one high-contrast image that will be brighter and more detailed than a single shot would be on its own.
The iPhone camera is able to do this in real time, so it will automatically combine the best parts of each of these three shots into one seamless and well-lit photo that can show more detail in shadows and highlights than a standard shot can. It’s a great way to capture backlit photos and make the most of your phone’s lighting, especially in low-light conditions.
HDR has some drawbacks, however: You’ll lose some of the contrast in your image if you use it, and you may find that some of the colors in the scene are washed out. Depending on your camera and the subject matter, you’ll need to decide whether or not HDR is worth the effort.
You should also avoid using HDR on photos that involve movement, as it can result in blurred pictures. To minimize the effect of motion, keep your iPhone steady and focus on the subject.
To turn on HDR on your iPhone, open the Camera app and tap the HDR button. You can either let the iPhone do it on its own, or you can select Manual HDR and manually adjust which parts of your scene to expose for.
Save the picture
When you shoot with HDR mode on an iPhone, the camera app takes a few images rapidly and stitches them together to create one image. This technique is particularly useful for shooting Landscapes, where bright sunlight and extreme shade can combine to produce a photo of excellent quality.
However, HDR photos are larger than standard photos and take up more space on your phone. Luckily, there is an easy way to avoid the problem and prevent your device from saving multiple copies of each photo you take in HDR mode!
The first step to stopping HDR from saving duplicates is to disable the Keep Normal Photo option in the Camera Settings. To do this, open the Settings app and scroll down to the Cameras section.
Next, tap the toggle next to Keep Normal Photo. Move it to the off position and that will disable the option.
In general, it is recommended to save both an HDR version and a standard (non-HDR) version of each image you shoot on your iPhone. This allows you to review each HDR photo and decide which is the best.
View the picture
HDR is a great way to enhance your photos and make them stand out. It takes multiple photos at different exposures and merges them together into a single picture that has more detail in the highlights and shadows. It can help in situations where there is a lot of contrast between light and dark areas, but it also has its limitations.
The most important thing to remember about HDR is that it’s only useful when it works properly — otherwise, it can be very bad for your photos. So make sure to check your photos before sharing them.
If you don’t want to use HDR, you can turn it off on your iPhone XS, XR, or iPhone 11 models. To do so, go to Settings > Camera, and turn off Smart HDR.
When you’re shooting HDR, you’ll need to keep your iPhone steady so that the pictures don’t blur due to camera shake. The best way to do this is to use a tripod, or you can even buy a remote shutter and use that.
You can also choose to save both the HDR photo and the normal photo when you shoot in HDR mode. This will take up more storage space on your phone, but it’s useful to have a backup of both types in case you change your mind and want to keep the non-HDR version.
The downside to saving both is that you might have a bunch of copies hogging up your iPhone storage, but this shouldn’t be too much of an issue as long as you go through them and delete those you don’t like.
Share the picture
If you’re an iPhone user, you probably know about HDR, the nifty photography technique that combines multiple exposures of the same scene for a high-contrast, saturated image. It can be a fantastic way to improve the quality of photos, especially for backlit scenes and objects that are difficult to capture in low light.
Traditional HDR techniques require photo editing software to combine multiple exposures into a single photo. However, iOS has a nifty feature that lets you skip this step.
To turn on hdr, you simply need to open the Camera app and tap the HDR option at the top of the screen. You can then choose Auto, On, or Off to let the camera decide when and how often to use this technique.
For most of us, this will be enough to get the most out of our photos and produce results we’re happy with. If you want to add a little more control, though, you can also manually enable or disable hdr in the settings of your phone’s camera.
This is a great option if you’re a beginner and want to test out the hdr feature before investing in an expensive photography app. But for serious photographers, it’s best to stick with an app like Pro HDR X ($1.99) that offers a wide range of shooting and editing options.
Whenever you take a picture on an iPhone, there are several options for sharing it with others. One of the easiest ways to share a picture on an iPhone is to send it to another iOS device through AirDrop.
With this method, you’ll need to make sure the other iOS device has enabled AirDrop. Then, you can tap the icon in the lower left corner of the picture and tap “Accept.