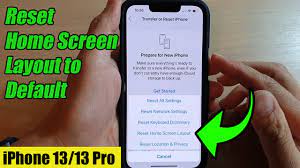Are you tired of your iPhone’s lock screen being cluttered with notifications? In this article, we will show you how to hide them and regain control of your lock screen.
By customizing your settings and utilizing the Do Not Disturb feature, you can prevent your notifications from being displayed and keep your lock screen clean and organized.
Follow these simple steps to take back control of your iPhone’s lock screen notifications.
Understanding Lock Screen Notifications
You should know about the different types of notifications that appear on your iPhone lock screen. These notifications provide you with important information without having to unlock your phone.
There are several types of notifications that you might see on your lock screen. First, there are app notifications, which include messages, emails, and social media updates. These notifications allow you to quickly see what’s new and respond if needed.
Second, there are system notifications, such as low battery alerts or software updates. These notifications help you keep your phone running smoothly and efficiently.
Finally, there are call and message notifications, which let you know when someone is trying to reach you.
Understanding these different types of notifications will help you stay informed and connected even when your phone is locked.
The Risks of Displaying Lock Screen Notifications
Displaying lock screen notifications can pose potential risks to your privacy and security. While they may be convenient for quickly accessing information, such as incoming messages or calendar events, they also expose sensitive data to anyone who’s physical access to your device.
This means that anyone who picks up your phone, whether it’s a friend, family member, or even a stranger, can potentially see your private messages, emails, or other personal information. This can lead to embarrassing situations or even more serious consequences, such as identity theft or unauthorized access to your accounts.
Additionally, if your phone is lost or stolen, displaying lock screen notifications can provide valuable information to the person who finds or steals it. Therefore, it’s important to carefully consider the risks and take steps to protect your privacy by hiding lock screen notifications.
Customizing Lock Screen Notification Settings
To personalize your iPhone lock screen, you can customize the notification settings to suit your preferences. With the ability to customize lock screen notifications, you have control over what information is displayed and how it’s presented.
To start customizing your lock screen notifications, go to your iPhone’s settings and tap on ‘Notifications.’ From there, you can select the specific apps you want to receive lock screen notifications from. You can also choose the type of notification style you prefer, such as banners, alerts, or none.
Additionally, you can customize the order in which notifications appear on your lock screen by rearranging them in the settings menu. By customizing your lock screen notification settings, you can ensure that only the most important information is displayed on your lock screen.
Using Do Not Disturb to Hide Lock Screen Notifications
Easily hide lock screen notifications on your iPhone by simply enabling Do Not Disturb mode. This feature allows you to silence calls, alerts, and notifications while your iPhone is locked.
To activate Do Not Disturb, swipe up from the bottom of your screen to access the Control Center. Then, tap on the crescent moon icon to enable it. Once enabled, you won’t receive any notifications on your lock screen.
However, keep in mind that you’ll still receive calls and messages, they just won’t appear on your lock screen. If you want to take it a step further and customize your Do Not Disturb settings, you can do so by going to Settings > Do Not Disturb.
From there, you can choose to allow calls from certain contacts or enable the ‘Repeated Calls’ option to allow urgent calls to come through.
Additional Tips for Managing Lock Screen Notifications
You can also prioritize lock screen notifications by going to the Settings app on your iPhone. This feature allows you to choose which apps can display notifications on your lock screen.
To access this setting, simply open the Settings app and tap on ‘Notifications.’ From there, you can select the specific app you want to manage and customize its notification settings. You have the option to enable or disable lock screen notifications for each app individually.
This way, you can prioritize the most important apps and prevent your lock screen from becoming cluttered with unnecessary notifications. By taking advantage of this feature, you can ensure that you only see the notifications that matter to you the most.
Conclusion
In conclusion, by understanding the risks associated with displaying lock screen notifications on your iPhone and customizing your notification settings, you can better protect your privacy.
Additionally, utilizing the ‘Do Not Disturb’ feature can help you hide lock screen notifications when needed.
Remember to regularly manage your lock screen notifications for a clutter-free and secure user experience.